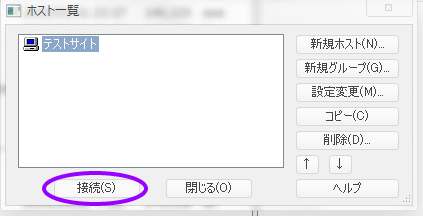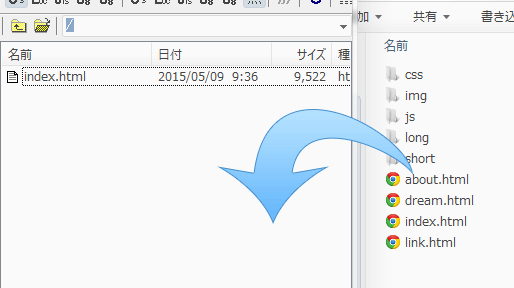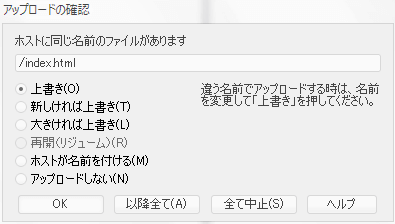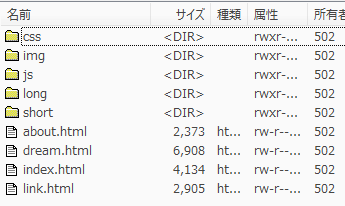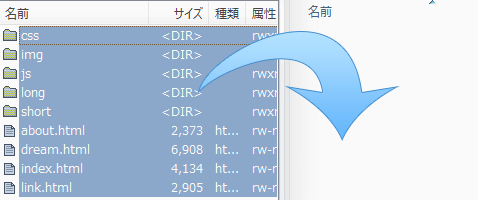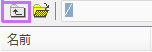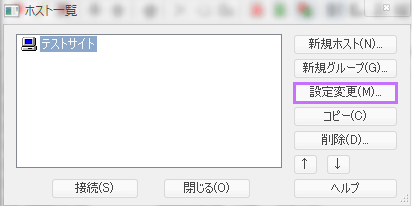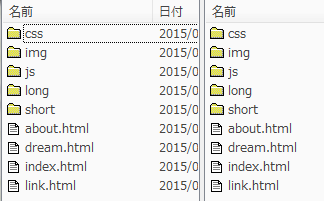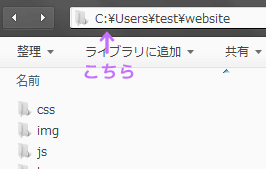チュートリアル9 完成したサイトをサーバへ転送
できあがったサイトをサーバへFTP転送するチュートリアルです。バックアップ方法の手順も進めていきます。
1) サイトがひと通り完成したら、サーバへ転送していきましょう。FFFTPソフトを起動し、サーバに接続します。
2) 転送するファイルを選択して、FFFTPの右側スペースにドラッグ&ドロップ。CTRLキーを押しながらファイルをクリックすると、複数選択できます。SHIFTキーを押しながらファイルをクリックすると『ここからここまでのファイル』といった範囲で複数選択ができます。あまりにもファイルの数が多かったり、一つのファイルが重かったりすると、サーバの転送限度制限に引っかかることがあります。制限に引っかかった場合は、小分けにして転送してください。転送限度制限に引っかかっても英語で「522エラー、転送できませんでした」と表示されるだけで、とくに問題はありません。
3) サーバにはすでにデフォルトページであるindex.htmlがあるので、こちらがindex.htmlを転送した場合、アップロードの確認画面がでます。この画面は、転送するファイル名と既に転送されているファイル名が一致したときに表示されます。今回は『上書き』を選択し『OK』をクリックしますが、今後はご自分で判断し、お選びください。
4) これで、ファイルがサーバへと転送されました。一度、サイトアドレスにアクセスして、正常に表示されているか確認してください。表示されているようでしたら成功です。ここで一つ自覚しなければならないのが、サーバに転送することによって、誰からでもあなたのサイトが見えるようになったということです。誤って、住所などの個人情報を配信しないよう、ご注意ください。
5) ここからは、ファイルのバックアップ方法についてのチュートリアルです。転送する際はファイルをFFFTPにドラッグ&ドロップしましたが、バックアップするときは反対に、FFFTPからあなたのフォルダにドラッグ&ドロップします。バックアップ先は、現在サイトが入っているフォルダでもいいのですが、誤って新しく書いた夢小説に古い夢小説を上書きしてしまう恐れがあり、ややこしいので、バックアップ用のフォルダを新たに作り、そこにドラッグ&ドロップしましょう。
6) 終わる前に、ちょっと豆知識。サーバ上のフォルダをクリックしたあと、元の場所に戻りたい場合は、キーボードのBackspaceキーを押すか、名前項目の上にある矢印付きのフォルダアイコンをクリックしてください。サーバ上のファイルを消すときは、ファイルを選択し、DELキーを押します。一度削除してしまったファイルは戻ってこないので、注意してください。
7) サーバと繋がっているFFFTPの右側のコラムをクリックしたあと、Aアイコンの左にあるフォルダアイコンをクリックすると、サーバ上に新たなフォルダを作ることができます。
8) 最初、サーバを接続する画面で、『設定変更』をクリックし、『ローカルの初期フォルダ』にあなたのサイトフォルダへのパスを指定すると、次回サーバへ接続したとき、左側のカラムに、サイトフォルダが表示されます。いちいち、FFFTPと一緒にサイトフォルダを開かなくていいので便利です。パスが分からない方は、サイトフォルダを開いたとき、上に表示されているバーに注目してください。C:やD:から始まる文字列がフォルダのパスです。