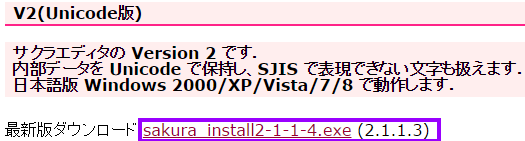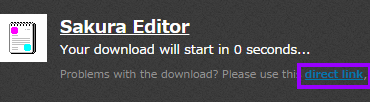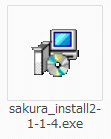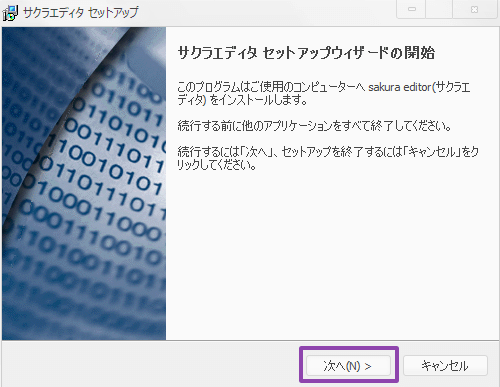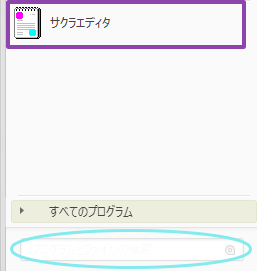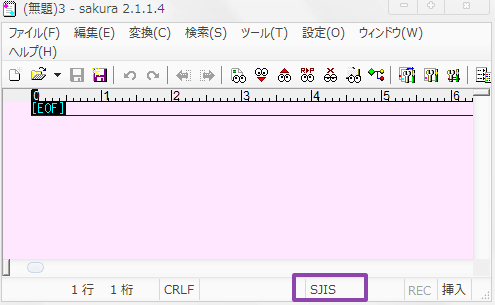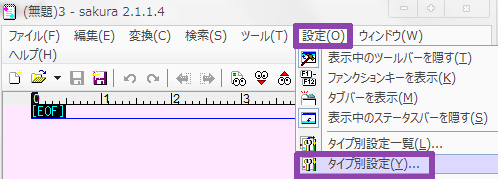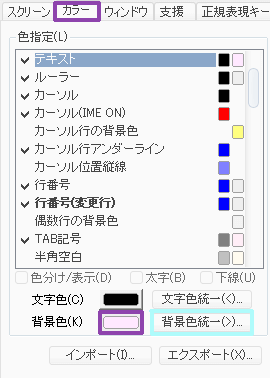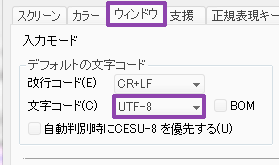チュートリアル3 サイト作成ソフトの用意
サイトを作るにはサイト作成ソフトが必要です。様々な作成ソフトがありますが、今回は国内でもっとも使いやすいソフトのひとつ、サクラエディタをインストール&初期設定して行きます。
1) 他のサイトでは、Windowsに必ず付いている『メモ帳』が紹介されることが多いのですが、当サイトはメモ帳を非推薦としています。理由は、文字化けの原因になったり、編集を間違えた場合、何度もやり直せなかったりするからです。今回は省きますが、詳細を知りたい方は当サイトのQ&Aを閲覧ください。これらの理由から、今回は『サクラエディタ』を使用します。※サクラエディタだけではなくても、UTF-8 BOMなし対応のサイト編集ソフトであれば、どのソフトでも大丈夫です。
2) 最初にソフトを入手。こちらからサクラエディタさんへ跳び、『インストーラパッケージダウンロード』>『sakura_install(バージョン数字).exe』の順番でクリックしてください。英語のサイトへ跳び、数秒まつと、ソフトのダウンロードがはじまります。ソフトのダウンロードがはじまらない方は、直接、direct linkをクリックしてください。
2)他のソフトと同様、アイコンをダブルクリック。インストール画面が出たら、道なりに進んでいきます。特に何も設定する必要はなく、クリック順としては、次へ→次へ→次へ→次へ→次へ→インストール→完了。
3)インストールが終了したら、サクラエディタを起動します。スタートメニューかデスクトップに紫で囲ってあるアイコンと同じ物があるはずですので、そちらをダブルクリックしてください。もし、見当たらない場合は、丸く囲ってある検索バーで『サクラエディタ』と入力し、ソフトを検索し起動してください。
4)初期設定ではおそらく、これと似たような設定になっていると思います。今回は、桜色の背景を白に。また、紫で囲ってあるSJISをUTF-8にしていきます。SJISをUTF-8にする理由については、Q&Aを閲覧ください。
5)背景を白にするためには、メニューから『設定』>『タイプ別設定』をクリック。タブから『カラー』をクリックし、背景色の横にある、箱をクリック。色がたくさん出ると思いますので、好きな色を選んでください。『色の作成』をクリックするとあなた好みの色が作れます。当サイトは見やすいように、白を選びたいと思います。色を選んだら『OK』をクリック。次に、画像では青で囲ってある『背景色統一』ボタンをクリックし『OK』をクリック。これで、背景色が変更されました。ここで、もう一度『OK』をクリックすると、もとの画面に戻れるのですが、先にSJISをUTF-8にしてしまいましょう。
6)同じ画面から今度は、ウィンドウのタブを選びます。そして、文字コードの隣にあるSJISをUTF-8にします。このとき、隣のBOMにチェックは入れないでください。終わったら、『OK』をクリック。これで、初期設定完了です。最後にサクラエディタを一度閉じ、再起動させてください。下のSJISの部分が、UTF-8になっていたら、成功です。もし、UTF-8になっていない場合は、再度、同じ手順で設定してみてください。お疲れ様でした。次回はさっそく、こちらのソフトを利用して、サイト編集をしていきます。