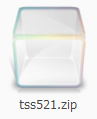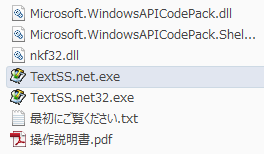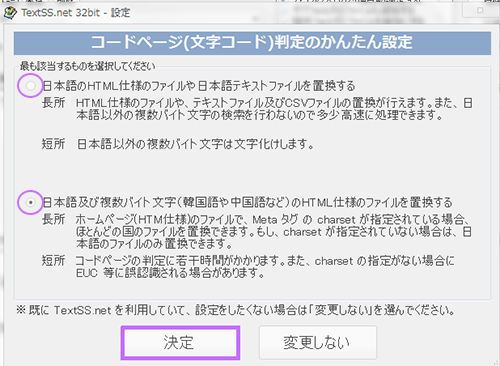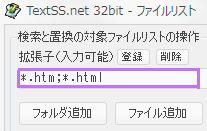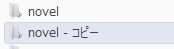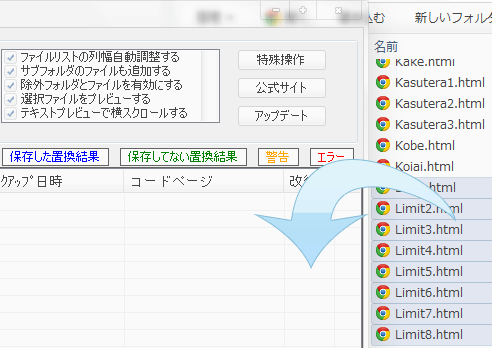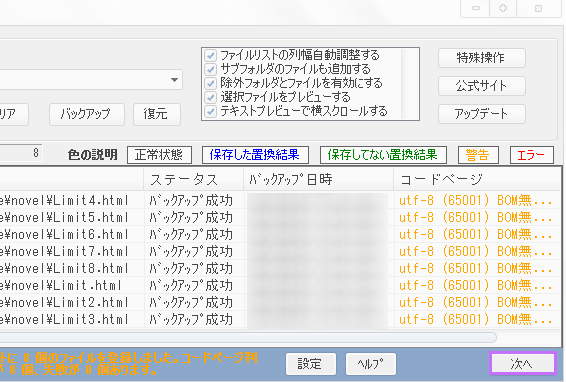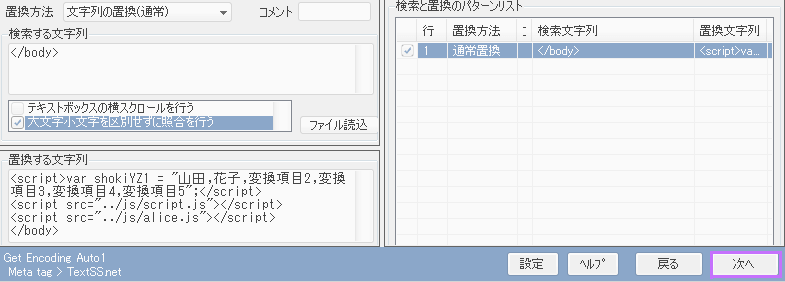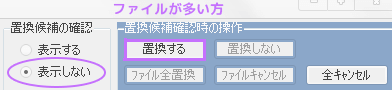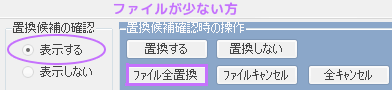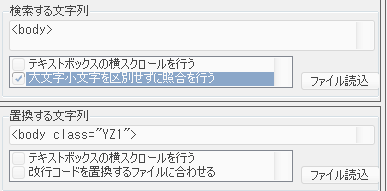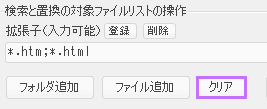alice一括導入編
aliceを一括導入するためのチュートリアルです。夢小説の数が多く、手作業では導入が困難という方を対象にしています。alice導入の1番と2番は閲覧済みということ前提で進めていきます。
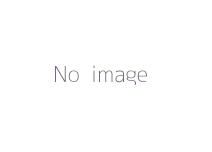
1) 名前変換フォーム部分は夢小説ページよりも多くて数ページしかないので、今回は夢小説ページを主にaliceの導入を行っていきます。また、aliceは他サイトの名前変換機能とは別々に動いていますので、すでに導入されている名前変換機能を削除する必要はありません。※名前表示部分は変更する必要があります。
2) 最初にテキスト一括置換のソフトを用意する必要があります。有料サイト作成ソフト、Dreamweaverなどを使用されている方は、そのソフトに一括置換が備わっている可能性がありますので、そちらを使用してください。ない方は、こちらからページ順『ダウンロード>5.21』をクリックし、テキスト一括置換ソフト、TextSS.netをダウンロードします。ZIP圧縮されているので、TextSS用のフォルダを作って、その中でソフトを解凍します。
3) 解凍すると『TextSS.net.exe』がでてくるので、そちらをダブルクリックしソフトを起動します。起動しない場合は『TextSS.net32.exe』の方をダブルクリックしてみてください。
4) TextSSをはじめて起動すると、こちらの画面が表示されます。サイトで日本語しか扱ってない場合は、上にチェックをしてもいいのですが、今回は万が一を考えて、下の方にチェックをして『決定』をクリックします。
5) 拡張子のところが『*.htm;*.html』になっているか確認してください。サイトがphpでできてる方は『*.htm;*.html;*.php』にしてください。
6) 準備が整ったら、夢小説ページの一括編集、及びaliceを導入していきます。その前に、必ず夢小説のバックアップをとっておいてください。一括機能は便利ですが、一歩間違えると取り返しの付かないことになります。わたしも、夢小説が入っているフォルダをバックアップしました。
7) バックアップが終わったら、デフォルト名+script.jsとalice.jsの呼び出しアドレス+モード(YZ1かYZ2)が同一になる予定の夢小説ファイルかフォルダ、または両方をTextSSにドラッグ&ドロップします。例として、
<script>var shokiYZ1 = "山田,花子,変換項目2,変換項目3,変換項目4,変換項目5";</script>
<script src="../js/script.js" charset="UTF-8"></script>
<script src="../js/alice.js" charset="UTF-8"></script>8) 対象ファイルがリストアップされたら下の『次へ』をクリック。コードページ項目に赤いエラーが表示されることもありますが、気にしなくて大丈夫です。
9) 最初にデフォルト名、script.js、alice.jsを追加します。これらは</body>の上にくるので、検索する文字列は</body>。
置換する文字列には
<script>var shokiYZ1 = "山田,花子,変換項目2,変換項目3,変換項目4,変換項目5";</script>
<script src="../js/script.js" charset="UTF-8"></script>
<script src="../js/alice.js" charset="UTF-8"></script>
</body>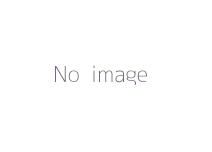
10) 文字列を入力したら、右下の『次へ』をクリック。そのまま何も設定せず、右下の『開始』をクリックし、置換を開始してよろしいですか?とでたら『はい』をクリックします。
11) 置き換えするファイルが多い場合、ひとつひとつファイルを確認している時間はないので、置換候補の確認は『表示しない』にチェックします。そして『置換する』をクリック。「以降、すべて『置換する』でよろしいですか?」とでたら、『はい』をクリック。(ファイル数が少ない場合は、『表示する』で『ファイル全置換』を一回ずつクリックしていっても大丈夫です)。
12) 置き換えが終了したとのメッセージがでれば、成功です。そのまま『OK』をクリックし、作業を続けます。再度『次へ』をクリックし、今度は<body>にモード指定を入れます。検索する文字列には『<body>』置換する文字列には『<body class="YZ1">』か『<body class="YZ2">』を入力。こうして置換前と置換後の文字列の入力して、作業を繰り返していきます。alice導入のためだけではなく、検索よけタグ追加やサイトアドレスを一括修正したいときにも便利です。このチュートリアルでは、最後に名前表示スクリプトを変更して終わりたいと思います。
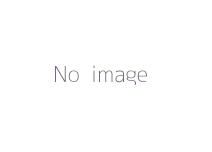
13) 名前変換部分のスクリプトの置換前と置換後の文字列を入力します。有名な変換機を使用されている方は恐らく、検索する文字列には
<script language="JavaScript">
<!--
document.write( names[1] );
// -->
</script><span class="names1"></span>13) これで、チュートリアルは終了です。お疲れ様でした。置き換えソフト使用後は必ず、名前変換ができているか確認してください。できていないようでしたら、文字列などを変えて、再び挑戦してみてください。置き換えが失敗した理由として、検索する文字列に余分な空白や改行があったなどが考えられます。なお、ステップ8番の対象ファイル追加のさい『クリア』をクリックすることにより、対象ファイルリストをリセットすることができます。